Editar Órdenes de Trabajo
/ Servicios / Órdenes de Trabajo /
Las órdenes de trabajo son documentos que sirven para organizar los trabajos y/o materiales a realizar en un determinado tiempo, así como los empleados que participarán en la misma.
Desde esta interfaz se podrán editar órdenes de trabajo creadas en la aplicación.
Datos Generales
- Serie*: Seleccione la serie de la orden de trabajo, aunque se completará por defecto con el valor indicado en la configuración de la empresa.
- Número*: Número de la orden de trabajo. Éste será asignado automáticamente en función de la serie seleccionada.
- Fecha de ejecución*: Escriba o seleccione la fecha para la orden de trabajo.
- Agente: Agente que confecciona la orden de trabajo, por defecto se completará con el usuario que ha iniciado sesión en el sistema.
- Estado: Selecciona el estado de la orden de trabajo, por defecto se completará con Pendiente.
- Cliente*: Seleccione o busque el cliente al que realizar la orden de trabajo. Puede añadir uno nuevo con el botón , o editar el seleccionado pulsando sobre .
- Contacto: Seleccione o busque el contacto al que realizar la orden de trabajo. Por defecto será completado al seleccionar el cliente. Puede añadir uno nuevo con el botón , o editar el seleccionado pulsando sobre .
- Dirección: Seleccione o busque la dirección a la que realizar el presupuesto. Por defecto será completada al seleccionar el cliente. Puede añadir una nueva con el botón , o editar la seleccionada pulsando sobre .
- Cliente de Facturación*: Seleccione o busque el cliente de facturación. Por defecto se completará con el mismo cliente seleccionado previamente. Puede añadir uno nuevo con el botón .
- Dirección de Facturación: Seleccione o busque la dirección de facturación. Por defecto se completará al seleccionar el cliente. Puede añadir una nueva con el botón .

Líneas de Orden de Trabajo
Las líneas de las órdenes de trabajo se agruparán por capítulos, pudiendo crear tantos como sean necesarios pulsando el botón Agregar Capítulo. Cada capítulo tendrá una descripción y estará compuesto de una o varias línea llamados subcapítulos, éstos contendrán los productos o servicios a utilizar en la orden, aunque un subcapítulo podrán contener, a su vez, uno o varios subniveles y así sucesivamente de forma ilimitada. Todas las líneas se enumerarán de forma automática, siguiendo un patrón jerárquico. Por ejemplo:
- 1 – Capítulo uno
- 1.1 – Subcapítulo uno del capítulo uno.
- 1.1.1 – Subnivel uno del subcapítulo uno del capítulo uno.
- 1.1.2 – Subnivel dos del subcapítulo uno del capítulo uno.
- 1.2 – Subcapítulo dos del capítulo uno.
- 1.3 – subcapítulo tres del capítulo uno.
- 1.1 – Subcapítulo uno del capítulo uno.
- 2 – Capítulo dos
- 2.1 – Subcapítulo uno del capítulo dos.
- 2.2 – Subcapítulo dos del capítulo dos.
Columnas
- Expandir/Contraer: Podrá expandir o contraer el contenido de la línea y así mostrar los subcapítulos o subniveles. Los posible iconos que puede adoptar son:
- Indica que no contiene subcapítulos o subniveles.
- Indica que contiene subcapítulos o subniveles y están ocultos. Pulse para mostrarlos.
- Indica que contiene subcapítulos o subniveles y están visibles. Pulse para ocultarlos.
- Nivel: Indicará la numeración del nivel de la línea.
- Imprimir: Indicará si la línea se imprimirá o no . Pulse sobre el icono para conmutar entre ambas opciones.
- Descripción ampliada: Indicará si la línea tiene o no descripción ampliada. Pulse sobre el icono para activar el editor y modificar el contenido de la descripción ampliada.
- Referencia: Escriba la referencia o el concepto del producto a buscar. A partir del 4º carácter, el sistema sugerirá los productos registrados en la aplicación que contengan el texto introducido en el «nombre» o «referencia» del producto.
- Concepto: Por defecto será rellenado con la descripción del producto seleccionado en el campo anterior, aunque el usuario podrá modificarlo. También se podrá escribir directamente sin seleccionar ningún producto previamente, de esta forma se entenderá que se trata de una descripción manual.
- Cantidad: Indicar el número de unidades a presupuestar del producto seleccionado. Por defecto se completará con «1».
- Magnitud: Si el producto seleccionado tiene definidas magnitudes, podrás elegir una de la lista. De esta forma, el precio unitario será recalculado en base a la proporción correspondiente. Por defecto se completará con la magnitud establecida en el producto o en su defecto con «uds». Vea como hacerlo en la ayuda de productos.
- Precio: Indicar el precio unitario del producto seleccionado. Por defecto se completará con el precio de venta establecido en el producto.
- Costo: Indicar el precio unitario de costo del producto seleccionado. Por defecto se completará con el precio de costo establecido en el producto.
- Descuento: Indicar el porcentaje de descuento a aplicar a la línea. Por defecto se completará con el porcentaje establecido en la tarifa de descuento del producto según la indicada en la ficha del cliente.
- Comisión: Indicar el porcentaje de comisión a aplicar a la línea. Por defecto se completará con el porcentaje establecido en la cabecera del presupuesto.
- IVA: Indicar el porcentaje de IVA a aplicar a la línea. Por defecto se completará con el porcentaje de IVA del tipo indicado en el producto o, en su defecto, con el indicado en el cliente o, en su defecto, con el indicado en la empresa. Si el cliente tuviese indicado en su ficha que el régimen fiscal es «exento», se completará con «0».
- RE: Indicar el porcentaje de recargo de equivalencia a aplicar a la línea. Por defecto se completará, sólo en el caso de que el régimen fiscal del cliente sea «IVA+RE», con el porcentaje de RE del tipo indicado en el producto o, en su defecto, con el indicado en el cliente o, en su defecto, con el indicado en la empresa. Si el cliente tuviese indicado en su ficha que el régimen fiscal es «IVA» o «exento», se completará con «0».
- Total: Será el resultado de calcular los datos anteriores de la línea. Al precio unitario se le restará el descuento y a lo resultante se le sumará la comisión.
Total = Cantidad x (Precio – (Descuento / 100 x Precio) + (Comisión / 100 x Precio con descuento))
- Añadir subcapítulo/subnivel: Pulsando sobre el icono podrá añadir nuevos subcapítulos. Al agregar un subcapítulo ocasionará que la línea de niveles superiores hereden el importe de los niveles inferiores. Es decir, si una línea está compuesto de 2 subniveles cuyo importe total son 10€ y 20€ respectivamente, el valor unitario de la línea será 30€.
- Opciones de línea: Pulsando sobre el icono podrá seleccionar entre las siguientes utilidades:
- Subir Línea: Permite mover la línea seleccionada por encima de la anterior.
- Copiar Línea: Permite marcar la línea seleccionada para ser copiada a otro capítulo o subnivel.
- Bajar Línea: Permite mover la línea seleccionada por debajo de la siguiente.
- Pegar Línea: Permite pegar la línea marcada para copiar dentro del subnivel actual.
- Agregar nivel: Permite agregar una línea del mismo nivel que la línea seleccionada.
- Agregar Subnivel: Permite agregar una línea de un nivel siguiente dentro de la línea seleccionada.
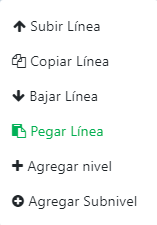
- Campos extras: El icono aparecerá si tienes definido campos extras de las líneas.
- Eliminar Línea: Pulsando sobre el icono permitirá eliminar la línea. Si se elimina una línea, se eliminarán todos los niveles inferiores. Es decir si se elimina la línea 1.1, también se eliminará el 1.1.1, 1.1.2, 1.1.2.1, etc…
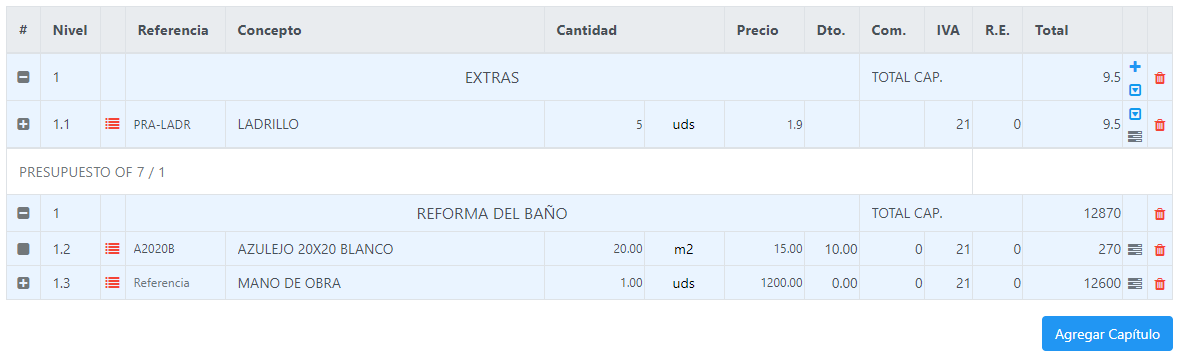
Totales
De forma automática la aplicación calculará las bases imponibles agrupando las líneas por porcentaje de IVA y RE, mostrando dicha información en la tabla de Impuestos que aparecen en la parte inferior izquierda del presupuesto.
Además, se mostrarán los totales del documento en la parte inferior derecha.

Acciones
- Selector de Proyectos: Al pulsar el botón se abrirá una ventana en la que se podrá seleccionar el proyecto a partir de las cuales se quiere crear una órden de trabajo.
- Añadir líneas: Al pulsar el botón se podrán seleccionar y añadir a la órden las líneas deseadas del proyecto seleccionado.
- Eliminar líneas: Al pulsar el botón se podrán eliminar el seleccionado. Si ha agregado líneas del este proyecto, éstas serán eliminadas de la orden de trabajo.
- Añadir técnico: Al pulsar el botón aparecen un desplegable en el cual se puede seleccionar un técnico y decidir si será el encargado o no
- Comentarios a técnicos: Se pueden agregar comentarios para la ejecución del trabajo.
- Guardar: Para crear la orden de trabajo pulsar el botón .
- Guardar e Imprimir: Para crear la orden de trabajo e imprimirla pulsar el botón .
- Volver: Para salir del formulario sin guardar los datos pulsar el botón .
* Estos campos deben cumplimentarse obligatoriamente.