¿En qué puedo ayudarte?
Listar Facturas de Compra
/ Compras / Facturas
Las facturas de compra son documentos esenciales para el seguimiento y el control de la actividad económica y contable de la empresa ya que en éstas se reflejan las operaciones económicas que se efectúan con los proveedores. Además de servir como base para su asiento contable.
Desde esta interfaz se podrán listar todas las facturas de compra creadas en la aplicación.
Filtros
- Fecha desde: Al definir una fecha en este campo aparecerán las facturas de compra posteriores a la fecha indicada .
- Fecha hasta: Al definir una fecha en este campo aparecerán las facturas de compra anteriores a la fecha indicada.
- Número desde: Al definir un número en este campo aparecerán las facturas de compra con número superiores al indicado.
- Número hasta: Al definir un número en este campo aparecerán las facturas de compra con número inferiores al indicado.
- Proveedor: Al seleccionar un proveedor en este campo aparecerán las facturas de compra correspondientes al proveedor indicado.
- Serie: Al seleccionar una serie aparecerán las facturas de compra con la serie correspondiente.
- Agente: Al seleccionar un agente en este campo aparecerán las facturas de compra creadas por el agente correspondiente.

Columnas
- Documento: Serie y número correspondiente al documento. El número de documento se genera automáticamente a partir siguiente disponible según la serie del mismo. También se mostrará, en el caso de haberse informado, el número de factura del proveedor.
- Agente: Nombre del agente que crea la factura.
- Fecha: Fecha de creación del documento.
- Proveedor: Nombre del proveedor de productos.
- Albaranes Compra: Aparece el/los número/s del/los albarán/es de compra a partir de la cual se creó la factura. También aparecerá, en el caso de haberse informado, el/los número/s del/los albarán/es del proveedor.
- Importe: Importe total del documento.
- Pendiente: Si la factura está pendiente de cobro se mostrará el importe pendiente (p.e. 71,39 €), en el caso de que esté completamente cobrada se visualiza Cobrada.
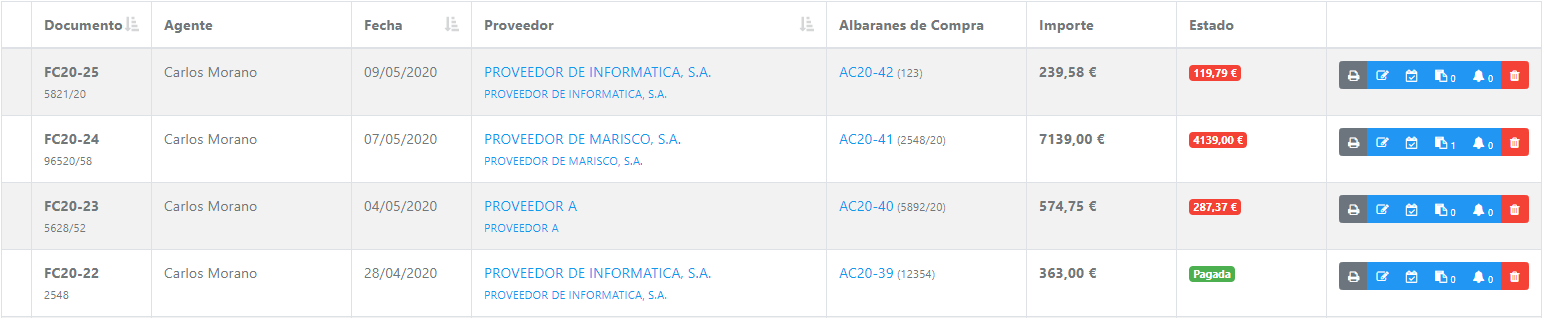
Acciones
- Filtrar facturas de compra: Al pulsar el botón Filtrar se filtrarán todos las facturas según los filtros seleccionados previamente.
- Limpiar filtros: Al pulsar el botón Limpiar Filtro se eliminarán todos los filtros previamente definidos.
- Filtros: Al pulsar el botón Filtros se ocultarán o aparecerán los campos de filtrado de las facturas.
- Nueva Factura de Compra: Al pulsar el botón Nuevo se abrirá el formulario de creación de la nueva factura.
- Importar Factura-e: Al pulsar el botón se abrirá un selector de archivo para elegir el fichero XML y a continuación abrirá el formulario de creación de una nueva factura.
- Mostrar: Indica el número de registros que se cargarán por página. Se podrá seleccionar 10, 25, 50 o 100 registros por página
- Buscar: Permitirá buscar por documento y por proveedor. Pulse intro o pulse sobre el botón para ejecutar la búsqueda
- Paginación: Podrá desplazarse por las distintas páginas en el caso que el resultado de la búsqueda sea mayor al número de registros a mostrar.
- Imprimir Documento: Pulsando sobre el botón podrá acceder a la interfaz de impresión, donde además podrá cambiar de plantilla de impresión y descargar PDF.
- Editar factura: Al pulsar el botón se abre el formulario de edición de la factura para modificar los datos de esta.
- Generar vencimientos: Al pulsar el botón se accede a la interfaz para crear los vencimientos de pago de la factura, por defecto se completará según la forma de pago indicada en la factura. Además, también se podrá marcar como pagado, indicando el importe a pagar, la cuenta de tesorería y el concepto.
- Ver vencimientos: Al pulsar el botón se accede a la lista de vencimientos asociados a la factura seleccionada.
- Documentos: Pulsando sobre el botón 0 podrá acceder a la interfaz para ver los documentos, además también permitirá asociar nuevos.
- Ver incidencias: Al pulsar el botón 0 se abrirá una página donde aparecen las incidencias correspondientes.
- Eliminar: Pulsando sobre el botón se podrá eliminar la factura.