¿En qué puedo ayudarte?
Listar Presupuestos
/ Presupuestos
Los presupuestos documentan los productos y/o servicios, así como los datos económicos comentados a un posible cliente y sirve para planificar de forma anticipada cualquier actividad económica de la empresa, por lo que son esenciales al funcionamiento de esta.
Desde esta interfaz se podrán listar todos los presupuestos creados en la aplicación.
Filtros
- Fecha desde: Al definir una fecha en este campo aparecerán los presupuestos posteriores a la fecha indicada .
- Fecha hasta: Al definir una fecha en este campo aparecerán los presupuestos anteriores a la fecha indicada.
- Número desde: Al definir un número en este campo aparecerán los presupuestos con número superiores al indicado.
- Número hasta: Al definir un número en este campo aparecerán los presupuestos con número inferiores al indicado.
- Cliente: Al seleccionar un cliente en este campo aparecerán los presupuestos correspondientes al cliente indicado.
- Serie: Al seleccionar una serie aparecerán los presupuestos con la serie correspondiente.
- Estado: Al seleccionar un estado aparecerán los presupuestos con el estado de evolución correspondiente.
- Seguimiento: Al seleccionar un estado de seguimiento aparecerán los presupuestos con el seguimiento correspondiente.
- Agente: Al seleccionar un agente en este campo aparecerán los presupuestos creados por el agente correspondiente.

Columnas
- Documento: Serie y número correspondiente al documento. El número de documento se genera automáticamente a partir del siguiente número disponible de la serie seleccionada.
- Fecha: Fecha de creación del documento.
- Cliente: Nombre del cliente del presupuesto.
- Agente: Nombre del agente que crea el presupuesto.
- Descripción del presupuesto o de la revisión: Descripción del presupuesto o de la revisión cumplimentada en el campo “Descripción del proyecto” en la pestaña datos adicionales del presupuesto. En el caso de tener varias revisiones, en la línea del presupuesto se mostrará la descripción de la última revisión.
- Estado: Estado del presupuesto o revisión, si está Pendiente, Aceptado o Cancelado. En el caso de tener varias revisiones, en la línea del presupuesto se mostrará el estado más positivo de todas las revisiones. Por ejemplo, si alguna revisión tiene el estado Aceptado, ésta pasará a ser el estado del presupuesto. Junto al estado aparecerá en el caso de estar indicado el campo Seguimiento.
- Proyecto: Pulsa en para ver la relación de proyectos destino del presupuesto. Pulsando en ellos accederemos al proyecto para su gestión.
- Revisión: Número de revisión, por defecto al crear un presupuesto se genera una primera revisión del mismo.
- Importe: Importe total de la revisión.

Acciones
- Filtrar presupuestos: Al pulsar el botón se filtrarán todos los presupuestos según los filtros seleccionado previamente.
- Limpiar filtros: Al pulsar el botón se eliminarán todos los filtros previamente definidos.
- Filtros: Al pulsar el botón se ocultarán o aparecerán los campos de filtrado de los presupuestos
- Importar presupuesto BC3: Al pulsar el botón se abrirá un formulario en el que podrá seleccionar un archivo en formato BC3 y un tipo de IVA. Para importar un presupuesto BC3 pulsar el botón , para volver sin guardar las modificaciones pulsar el botón
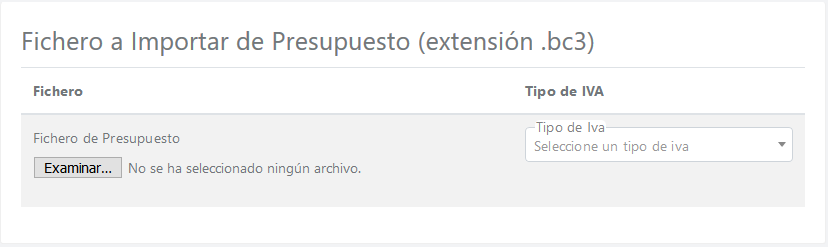
- Nuevo Presupuesto: Al pulsar el botón se abre un formulario en el que se tiene que cumplimentar los datos del presupuesto.
- Mostrar: Indica el número de registros que se cargarán por página. Se podrá seleccionar 10, 25, 50 o 100 registros por página
- Buscar: Permitirá buscar por documento y por descripción del presupuesto. Pulse intro o pulse sobre el botón para ejecutar la búsqueda.
- Paginación: Podrá desplazarse por las distintas páginas en el caso que el resultado de la búsqueda sea mayor al número de registros a mostrar.
- Mostrar revisiones: Al pulsar el botón se abre un desplegable en el que se visualizan las revisiones correspondientes al presupuesto. Se puede visualizar el número del proyecto asociado si existe pulsando sobre el icono , el número de la revisión, la fecha de la revisión, el importe del presupuesto, el estado y la descripción de la revisión.
- Nueva revisión: Pulsando sobre el botón podrá acceder a la interfaz de creación de una nueva revisión del presupuesto.
- Documentos: Pulsando sobre el botón podrá acceder a la interfaz para ver los documentos y el detalle del presupuesto. También permitirá asociar nuevos documentos, tanto al presupuesto como al cliente del mismo.
- Eliminar presupuesto: Pulsando sobre el botón podrá eliminar el presupuesto.
- Imprimir: Pulsando sobre el botón podrá acceder a la interfaz de impresión, donde además podrá cambiar de plantilla de impresión, descargar PDF y/o enviar por email el documento. La profundidad determinará qué niveles se mostrará en la confección del documento, por defecto se establecerá a 2, es decir, que aparecerá la línea 1, 1.1, 1.2, 2, 2.1, pero no aparecerá la 1.2.1, ya que sería la profundidad 3.
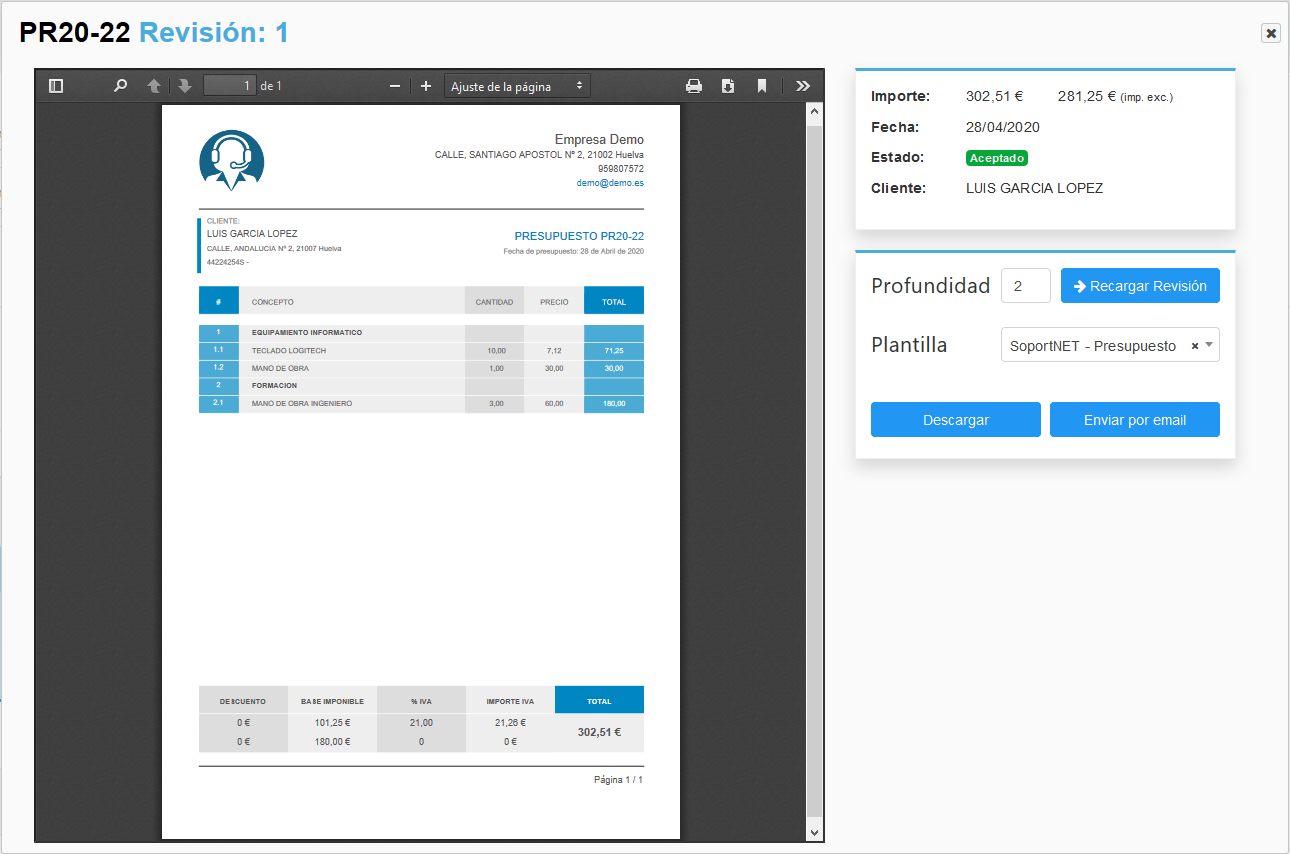
- Editar revisión: Pulsando sobre el botón podrá acceder a la interfaz de edición de la revisión del presupuesto.
- Copiar revisión: Pulsando sobre el botón podrá crear un nuevo presupuesto para otro cliente con la misma información de la revisión seleccionada.
- Copiar capítulo: Pulsando sobre el botón podrá acceder a la interfaz para indicar el capítulo que desee copiar e indicar la serie, número y revisión de destino a la que desea copiar el capítulo.
- Duplicar revisión: Pulsando sobre el botón podrá crear una nueva revisión del mismo presupuesto para el mismo cliente con la misma información de la revisión seleccionada.
- Aceptar y crear pedido: Pulsando sobre el botón podrá acceder a la interfaz para crear un nuevo pedido basado en la revisión seleccionada. Una vez guardado el pedido, la revisión seleccionada se marcará como Aceptado y el resto de revisiones del mismo presupuesto como Cancelado. Esta opción sólo aparecerán en revisiones pendientes o canceladas.
- Aceptar y crear proyecto: Pulsando sobre el botón podrá acceder a la interfaz para crear un nuevo proyecto basado en la revisión seleccionada. Una vez guardado el proyecto, la revisión seleccionada se marcará como Aceptado y el resto de revisiones del mismo presupuesto como Cancelado. Esta opción sólo aparecerán en revisiones pendientes o canceladas.
- Cancelar: Pulsando sobre el botón marcará la revisión seleccionada como Cancelado. Esta opción sólo aparecerá en revisiones pendientes o aceptadas
- Crear proyecto: Pulsando sobre el botón podrá acceder a la interfaz para crear un nuevo proyecto basado en la revisión seleccionada. Esta opción sólo aparecerá en revisiones aceptadas.
- Ver incidencias: Pulsando sobre el botón podrá acceder a la interfaz para listar las incidencias de la revisión seleccionada.
- Eliminar revisión: Pulsando sobre el botón podrá eliminar la revisión.